Yeni pozisyon açmak için Pozisyonlar sekmesinde, ekranın sağ üstünde bulunan butonuna tıklanır

İşe Alım/Terfi Süreci
Pozisyon oluşturma işlemi; Pozisyon Bilgileri, Aşamalar, Aşama Kuralları, İçerik Seçimleri ve Ek Özellikler bilgilerinin girişi ile ilerler.
1. Adım
Oluşturulan pozisyonun pozisyon adı girilir. Pozisyon için Yerine Alım / Yeni Kadro seçimi yapılır.
Pozisyon iç aday pozisyonu ise, "İç Adaylara Özel" ifadesi seçilir.
Adaylara uygulanması istenen değerlendirme aracı seçilir. Değerlendirme aracı seçiminden sonraki adımlarda, işe alım uzmanı değerlendirme boyutlarını kendisi seçecek ise Boyut Seçeceğim seçeneği ile devam etmelidir. Belirli bir değerlendirme aracı seçildiğinde ise boyutlar seçili olarak gelir.
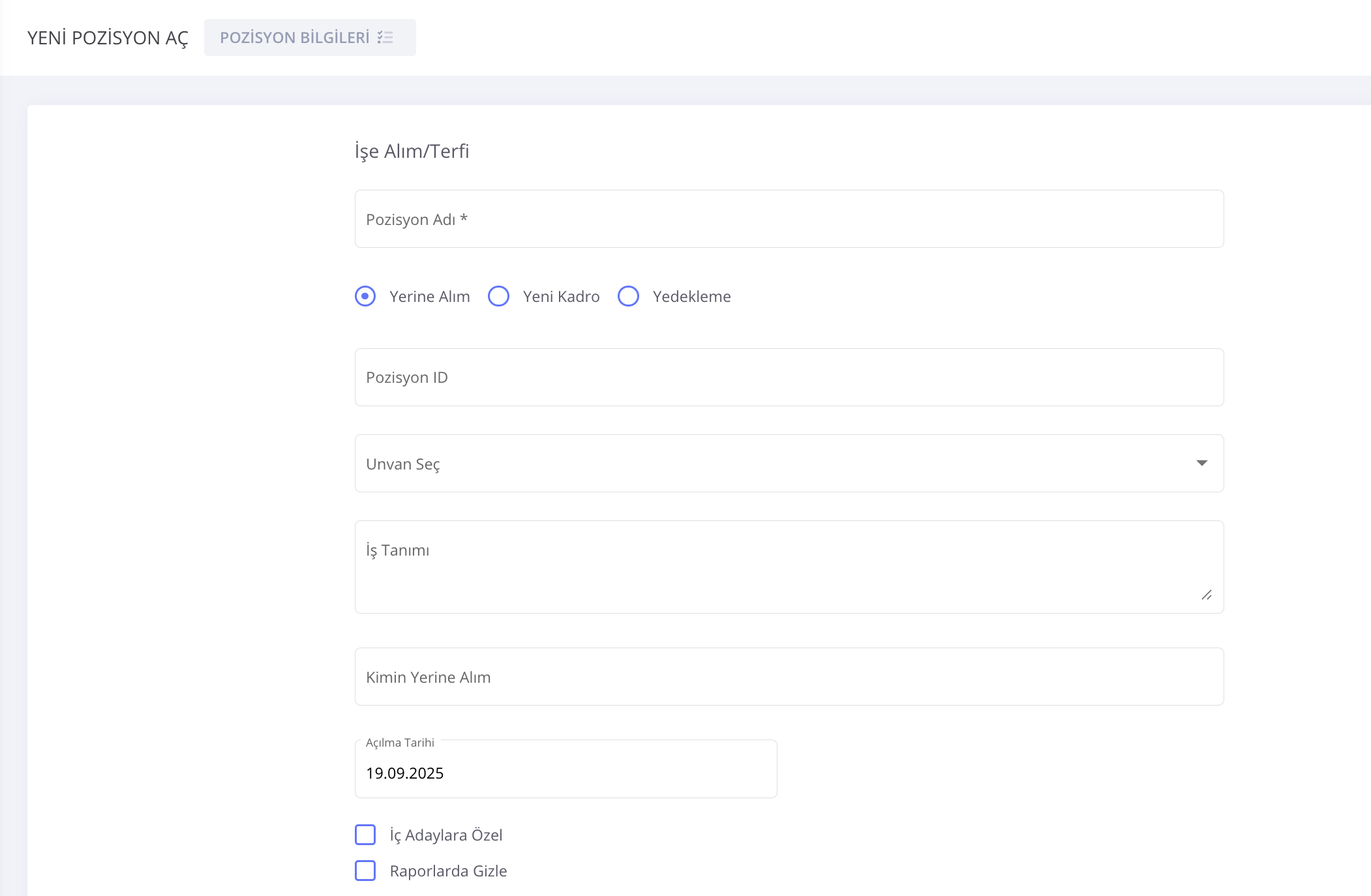
2. Adım
Süreç sahipleri alanında İşe Alım Operatörü, İşe Alımcı, Pozisyon Yöneticisi, HRBP isimleri ve Birim bilgisi girilir.
İşe alım operatörü FlowQ sistemini kullanma yetkisi olan kişidir. İşe alımcı ise süreç sorumluluğuna sahip kişidir. İşe alım operatörü ve işe alımcı aynı kişi olabilir.
Pozisyon yöneticisi, pozisyona alınacak kişinin bağlı olacağı departmanın yöneticisidir, birim ise pozisyona alınacak kişinin çalışacağı departmandır.
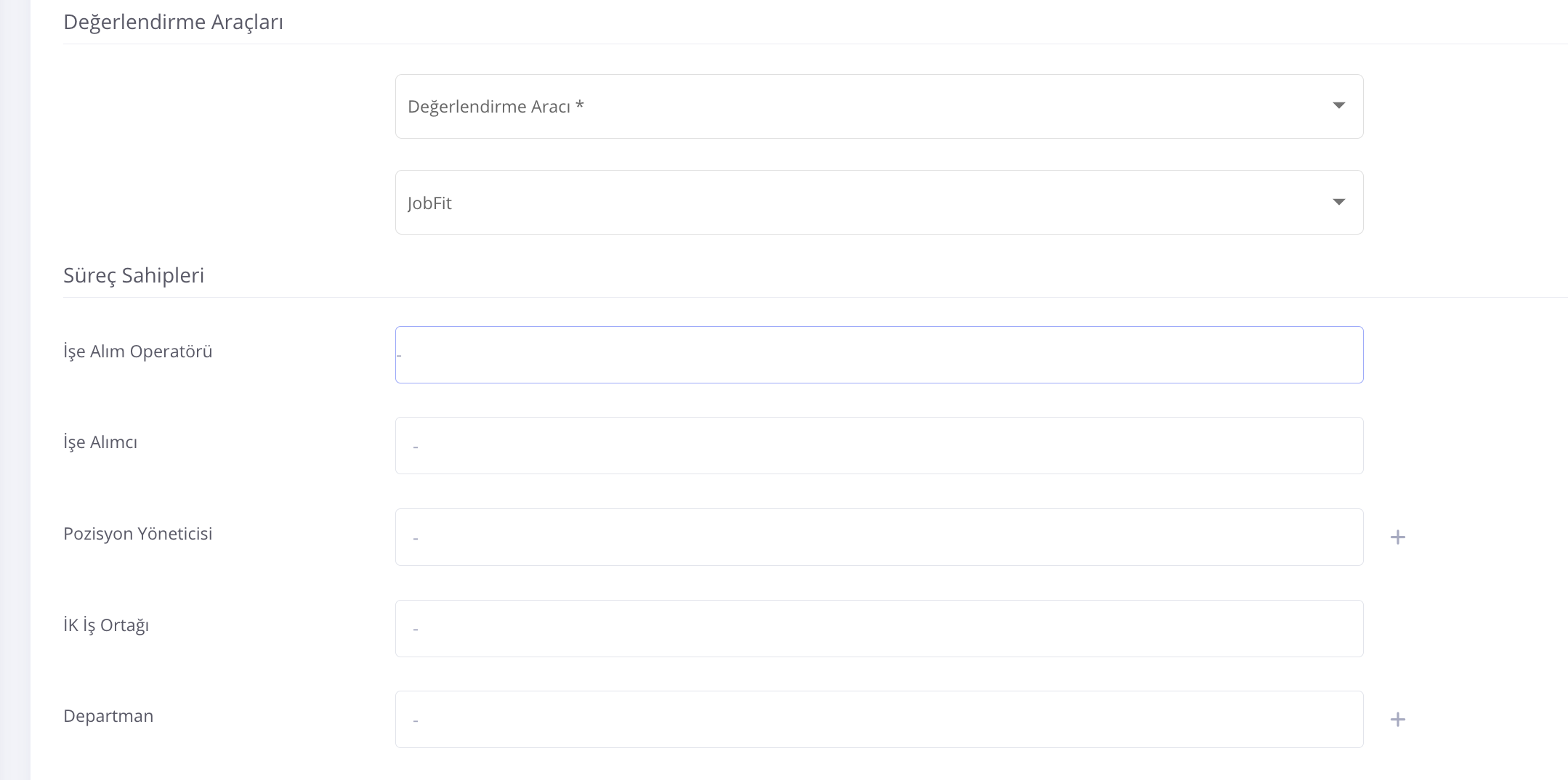
3. Adım
Değerlendirme araçları ve süreç sahipleri bilgisi girişi yapıldıktan sonra, talep ve hedef bilgisi isteğe bağlı olarak girilir.
Hedef gün her bir işe alınacak kişi için hedeflenen günü belirtir. Örneğin 40 gün verilen hedef, işe alınan ilk kişi ile sıfırlanır ve yeniden saymaya başlar; talebi oluşturduktan sonra 1. kişi 30. günde, 2.kişi 65.günde işe alındıysa, pozisyon kapatma süresi 1.kişi için 30 gün, 2.kişi için 35 gün olarak kaydedilir ve hedef gerçekleştirilmiş olur. Eğer 1.kişi 30. günde, 2.kişi ise 80. günde alındıysa 2.kişi için sistemin hesaplayacağı gün 50 olacaktır (1.kişi işe alındığı gün 2.kişi için hedefi saymaya başlayacaktır).
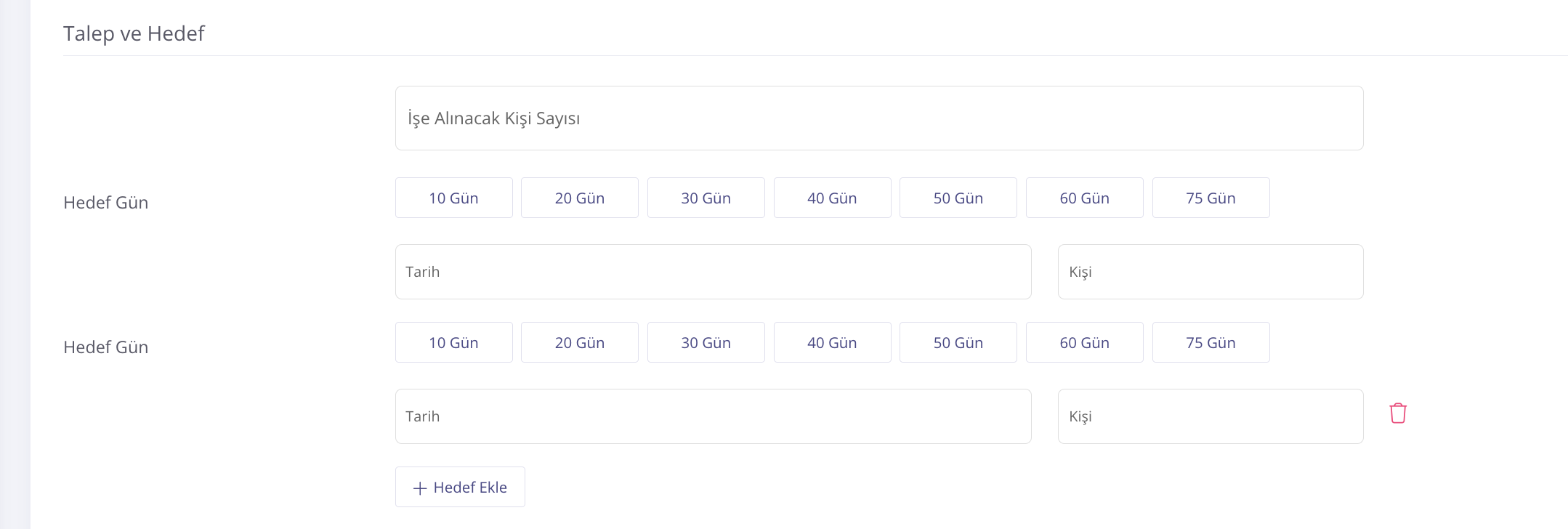
Hedef tarih özellikle toplu alımlarda hedeflenen tarihe kadar hedeflenen işe alım sayısını girmek için kullanılır. Örneğin; toplam 5 işe alım hedefi için, 3 kişiyi Aralık ayı sonuna kadar, 2 kişiyi Ocak ayı sonuna kadar almak hedefleniyorsa aşağıdaki şekilde giriş yapılabilir.
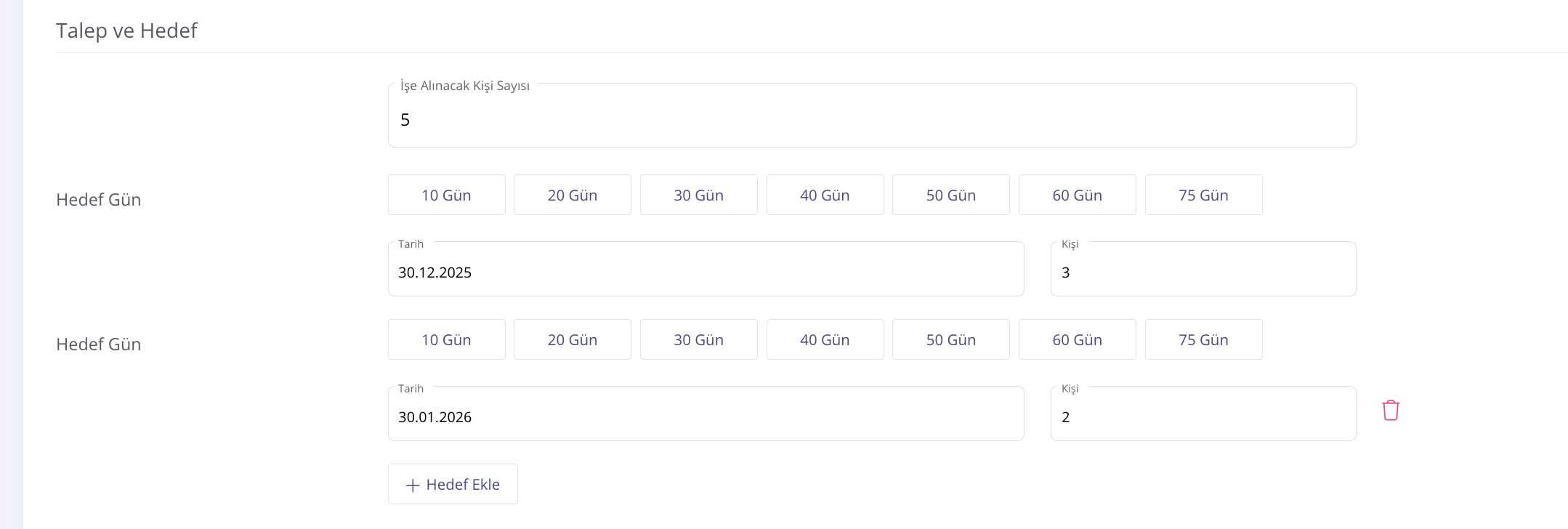
Oluşturulan talepler, pozisyon detayında bulunan Talepler sekmesinde görüntülenir. Talepler sekmesinde, ekranın altında yer alan Yeni Talep Ekle butonuna tıklanarak yeni talep girişi yapılabilir.
4. Adım
Talep ve Hedef giriş alanından sonra "Pozisyon Detaylarını Kullan" seçeneği ile, konum, iş tipi, ücret bilgisi girişi yapılabilir, pozisyon için iş ilanı açılabilir.
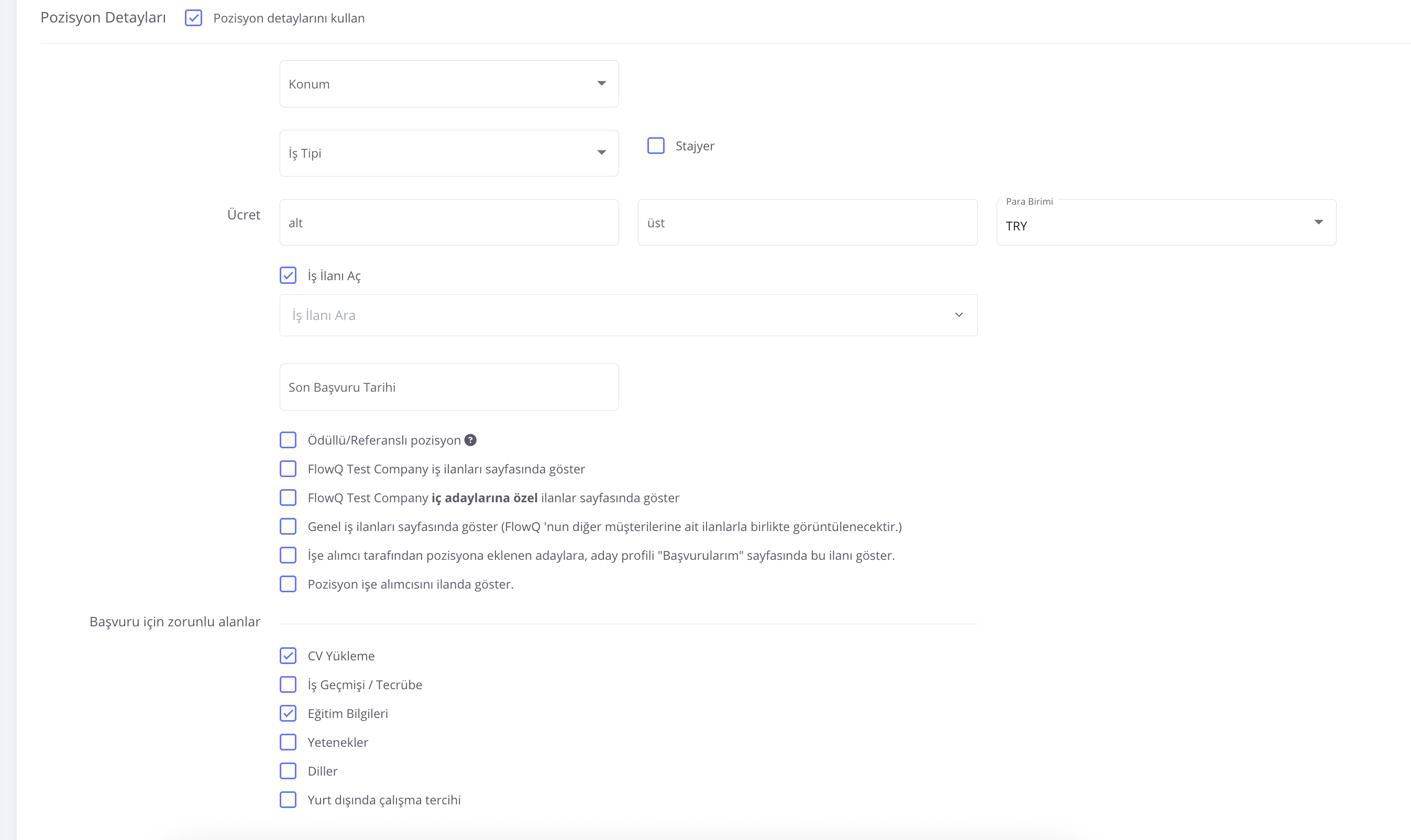
"İş İlanı Aç" ifadesi ile, pozisyon için iş ilanı bilgileri girilir.
İlana Son Başvuru Tarihi bilgisi girilir.
Referanslı paylaşım açık, pozisyonun referanslı işe alım yapılması durumunda seçilir.
Referanslı işe alımlarda ödül projesi varsa Ödül Tutarı girilir.
Son başvuru tarihinin altında yer alan,
-
"Firma iş ilanları sayfasında göster" ifadesi ile, iş ilanı firmanın tüm adaylara paylaşıma açtığı ilanlar sayfasında görüntülenir.
-
"Firma iç adaylarına özel ilanlar sayfasında göster" ifadesi ile, iş ilanı firmanın yalnızca iç adaylarına paylaşıma açtığı ilanlar sayfasında görüntülenir.
-
"Genel iş ilanları sayfasında göster" ifadesi ile, iş ilanı FlowQ'nun diğer müşterilerine ait ilanlarla birlikte görüntülenir.
"Başvuru için zorunlu alanlar" bölümünden ise, adayların başvuru yaparken eklemesi gereken zorunlu bilgiler seçilir.
Pozisyonlar için başvuru toplama ve iş ilanları yönetimi ile ilgili daha fazla bilgi için, Pozisyonlar için başvuru toplama: İş İlanları (Job Board) Yönetimi yazısına göz atabilirsiniz.
5. Adım
Pozisyon için belirlenen kişiler tarafından gerçekleştirebilecek işlemler seçilerek pozisyon için kısıtlama eklenebilir.
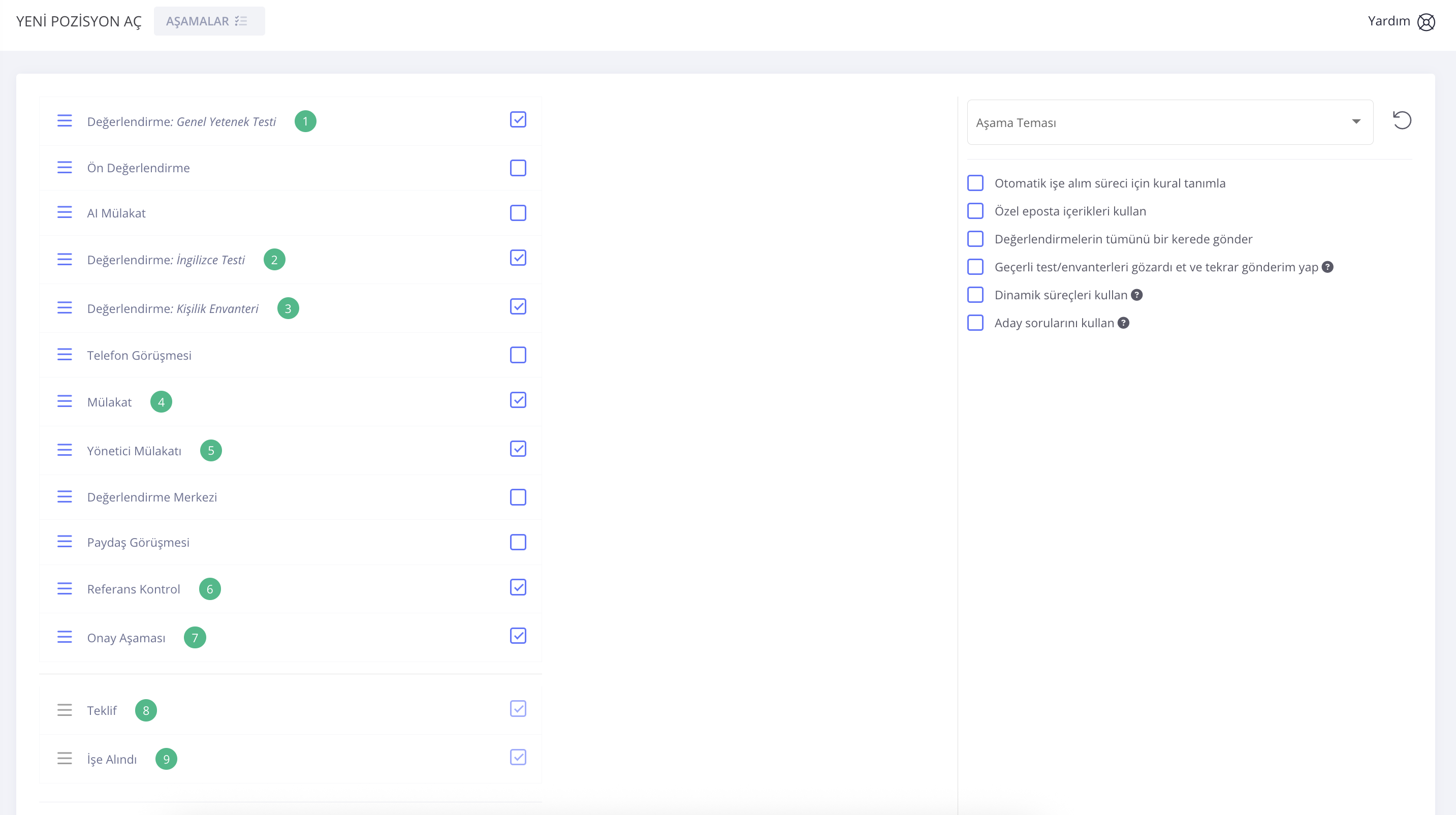
6. Adım
Aşamalar yanlarındaki kutular işaretlenerek seçilir, kendi içlerinde hareket ettirilerek sıraları değiştirilebilir. Pozisyon için özel aşama oluşturulabilir, test eklenebilir.
Aşama Teması, sıklıkla kullanılan aşamaları hızlıca oluşturmak için kolaylık sağlar.
"Otomatik işe alım süreci için kural tanımla" seçeneği, işe alım sürecinin belirlenen kurallara göre otomatik ilerletilmesini sağlar.
Kural tanımlanması ile, belirlenen kriteri sağlayan adaylar otomatik olarak bir sonraki aşamaya ilerletilir, tercih edilmesi durumunda sonucu olan ve kuralı geçemeyen adaylar için tekrar gönderim yapılır.
Kural tanımlama, aşama seçimi yapıldıktan bir sonraki adımda gerçekleştirilir.
"Özel e-posta içerikleri kullan", değerlendirme araçları için hazırda bulunan e-posta ve karşılama şablonu seçimi yapılmasını sağlar. (İçerik Yönetimi - Mesajlar bölümünden yeni e-posta oluşturulabilir.)
E-posta şablon seçimi, pozisyon oluşturmanın son adımında (Ek Özellikler) gerçekleştirilir.
"Değerlendirmelerin tümünü bir kerede gönder", değerlendirme araçlarının toplu olarak adaylara bir kerede gönderilmesini sağlar. Ancak, işe alım süreci için herhangi bir kural tanımlanmak istenirse bu seçenek kullanılamaz.
Gönderilecek uygulamaların seçimi yapılır ve seçilen tüm değerlendirmeler diğer aşamalardan ayrı olarak tek bir aşama altında toplanır. Oluşturulan pozisyonda, tüm uygulamalar tek bir “Değerlendirmeler” aşaması altında yönetilir.
7. Adım
Ön Değerlendirme aşaması seçilmesi durumunda, Ön Değerlendirme aşamasında sorulacak soru seçimleri yapılır veya yeni soru oluşturulur. Son katılım tarihi bölümünden adaylara soruları tamamlamaları için belirli bir süre tanımlanır veya süreç sonuna kadar adayların sorulara ulaşması tercih edilebilir.
8. Adım
Genel Yetenek değerlendirmesinin seçilmesi durumunda, uygulanacak genel yetenek testi seviyesi seçilir. Seviyeler zorluk derecelerine göre ayrılmıştır. Değerlendirme uygulanırken, görsel denetim yapılması tercih edilebilir. Sonuçların adayla paylaşılmak istenmesi durumunda, Sonuçları adayla paylaş tercihi yapılır. Değerlendirme için son katılım tarihi girilir.
İngilizce değerlendirmesi için de görsel denetim yapılabilir, sonuçların adayla paylaşılması tercih edilebilir. Uygulamaya son katılım tarihi girilir.
Uygulanacak kişilik envanteri boyutlarını görmek için, sağdaki ok işaretine tıklanır. Pozisyon oluştururken değerlendirme aracı seçimi yapıldıysa boyutlar seçili gelir. Seçili boyutlar kapsamında envanterde bulunan ifade sayısı ve envanterin kaç dakika süreceği görünür. Seçili boyutlar üzerine ek boyut seçilebilir. Soru işareti butonundan boyutların neyi ölçtüğü bilgisine ulaşılabilir. Uygulama için son katılım tarihi girilir.
Kaydet butonuna basılarak yeni pozisyon oluşturma işlemi gerçekleştirilir.